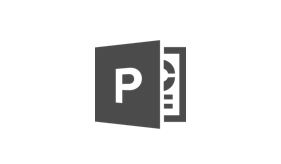
PowerPointでは、タイトルのボックスは大きい文字、内容の部分は小さい文字というように、あらかじめ文字の大きさが調節されていて、入力するだけである程度見やすくなるよう工夫されています。
これは便利なのですが、「文字の量がとても少ないので大きくしてスペースを埋めたい」など、自分の好きな大きさにしたいこともあります。
そこでここでは、文字の大きさと色を変える方法を見てみましょう。目立たせたい部分の文字を大きくする、色を変えるといったことも簡単にできるようになります。
文字の大きさ・色変更の主な手順は以下の通りです。
スポンサーリンク
1.文字を選択する
図の青い矢印のように文字の上を斜めにドラッグして、大きさを変えたい文字を選択します。
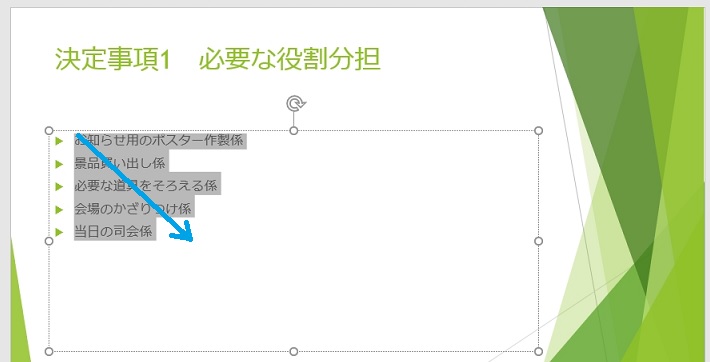
一部分だけでもOK
図では、ボックス内の文字を全部選択していますが、1行だけ、数文字だけなど一部分だけ文字の大きさを変えたいときは、下の方にある文字の色変更の場合のように、その文字だけ選択すればOKです。
2.文字の大きさを選ぶ
「ホーム」タブの「フォント」グループにある、文字サイズの横の▼をクリックして、文字の大きさを選びます。

文字が大きくなりました。例のように文字の量が少ないぺージもバランスがよくなります。

3.文字の色を選ぶ
文字の色を変えるには、色を変えたい文字をドラッグして選択します。ここでは「司会係」の文字だけを選択しました。

「ホーム」タブの「フォント」グループにある、文字の色用のボタンをクリックして、好きな色を選びます。

文字の色が変わりました。ページ内の一部分を目立たせたいときに便利です。

スポンサーリンク