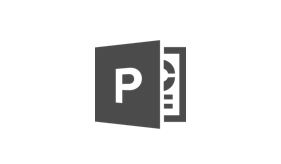
ページに写真やイラストを入れる方法を紹介します。内容にあった写真などを入れるだけで、文字だけの説明よりずいぶんとわかりやすくなります。
PowerPointでは、用意されている画像を入れるためのボックスを使って、かんたんに画像を入れることができるので、ぜひ活用してみてください。
使いたい写真やイラストは、事前に用意してパソコンに入れておきます。デジカメで撮った写真であれば、パソコンに取り込んでおきましょう。
ちょうどよい写真やイラストがない場合は、インターネットにある無料の画像サイトなどで手に入ります。無料の画像サイトを使うときは、「どのような用途なら無料で利用してOKか」などの条件をしっかり確認するようにしましょう。
たとえば以下のACシリーズは、個人利用、商用利用に関わらず、無料で画像をダウンロードできる有名なサービスの一つで、多くの人が利用しています。
写真の入れ方の主な手順は次のとおりです。
スポンサーリンク
1.写真用のボックスのあるページを追加する
写真を入れるには、下の図のように写真も入れられるボックスが最初からあるレイアウトを使うとかんたんです。レイアウトの追加方法がわからないときは、「希望のレイアウトを選べる!新しいページを追加する」の記事を見てください。
文字と写真の両方を同じページに入れたい場合は、下の図のようにボックスが2つある「2つのコンテンツ」というレイアウトのページを追加しましょう。

文字はタイトルだけでよく、写真を大きく入れたいというときは、下の図の「タイトルとコンテンツ」というレイアウトのぺージを追加すればOKです。
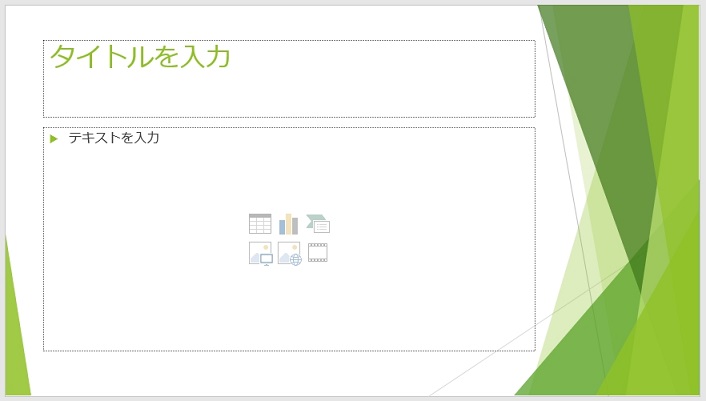
今回ここでは、「2つのコンテンツ」レイアウトを使い、「タイトル」と左側のボックスには、下の図のように先に文字を入力しました。
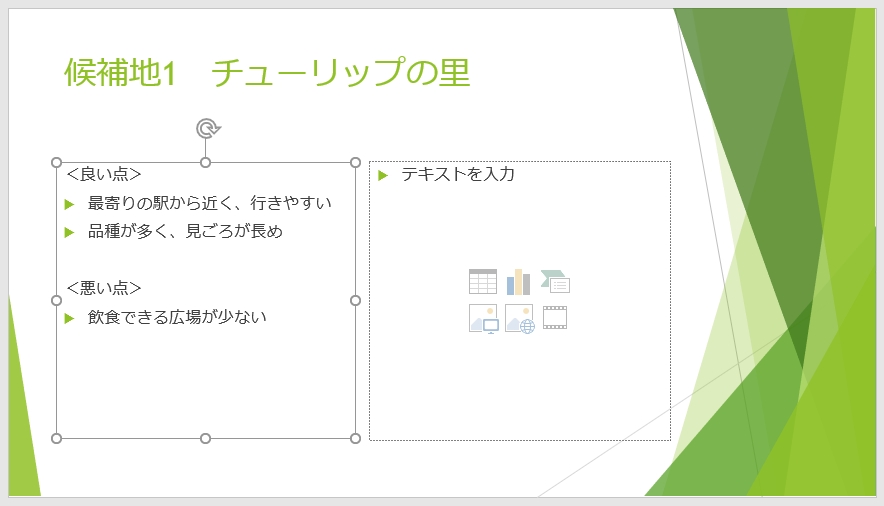
2.ボックスの写真のアイコンをクリックする
写真を入れるボックスにある、写真用のアイコン(下図で青く囲んだアイコン)をクリックします。
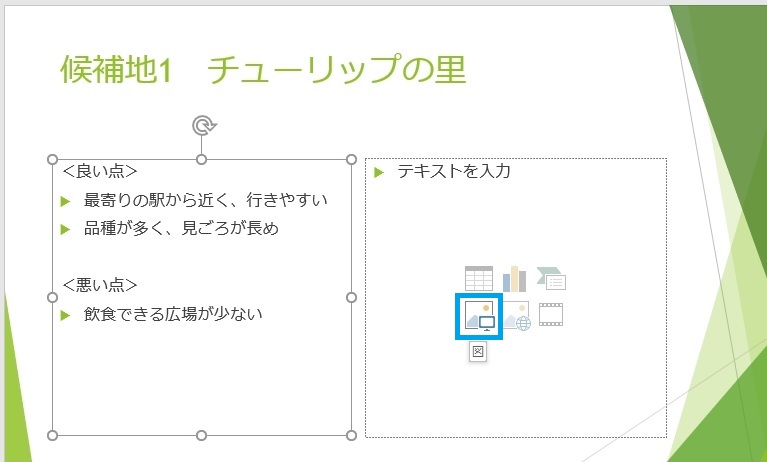
3.写真を選ぶ
写真を選ぶための画面が開くので、画面の左側で写真の保存されている場所を選び、使いたい写真をクリックして、「挿入」ボタンをクリックします。
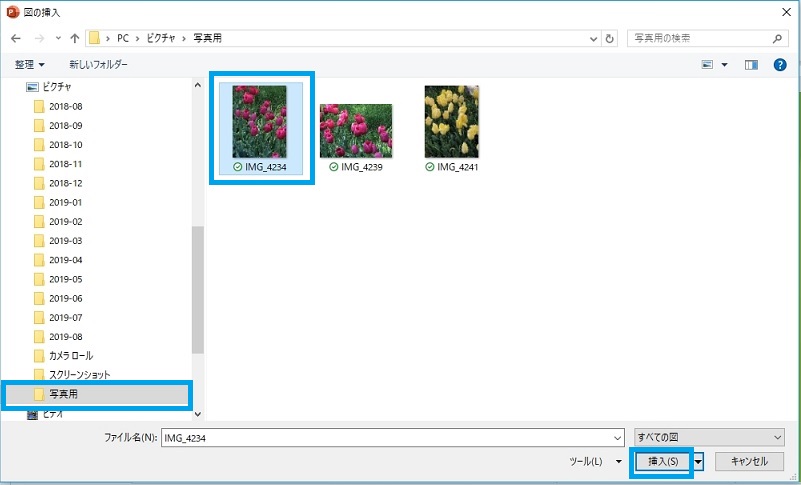
4.写真が入った!
ボックスの中に写真が入りました。ボックスの大きさに合うように、ちょうどよい大きさに自動的に調節されます。

一度入れたあとに、「別の写真の方がよかった…」というときは、かんたんに写真を入れ替えられます。
入れ替えたい写真の上を右クリック(マウスの右側のボタンでクリック)して、表示されるメニューを「図の変更」→「ファイルから」の順番で選びます。
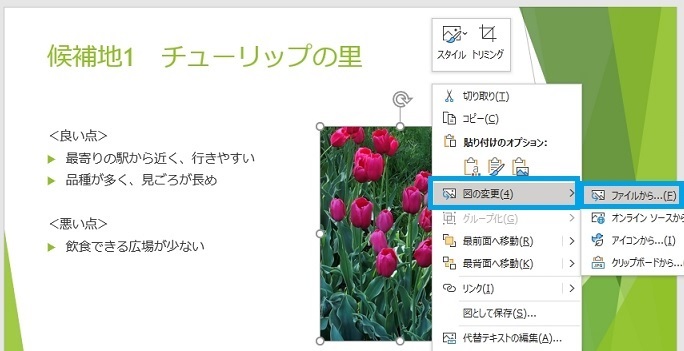
すると上の「3.写真を選ぶ」と同じように写真を選ぶための画面が開くので、新しい写真を選んで「挿入」ボタンを押せば写真が入れ替わります。
スポンサーリンク