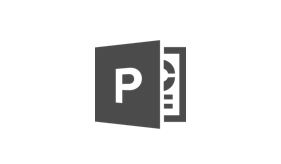
ぺージのレイアウトに合わせて文字を入力するためのボックスが用意されていて、入力するだけできれいに配置されるのは、PowerPointの便利な点です。
文字の量によって、文字の大きさも自動で調節されるので、文字だけのシンプルな書類であれば、入力の仕方を覚えるだけで作ることができます。
ファイルの作成時に作られている「表紙」レイアウト以外のページを追加する方法は、「希望のレイアウトを選べる!新しいページを追加する」で紹介しています。
文字入力の主な手順は次の通りです。
スポンサーリンク
1.入力したいボックス内をクリックする
「タイトルを入力」「テキストを入力」などと書かれたボックスには、文字が入力できます。入力したいボックスの中をクリックしましょう。ここでは下図の「タイトルを入力」と書かれたボックスに文字を入れていきます。
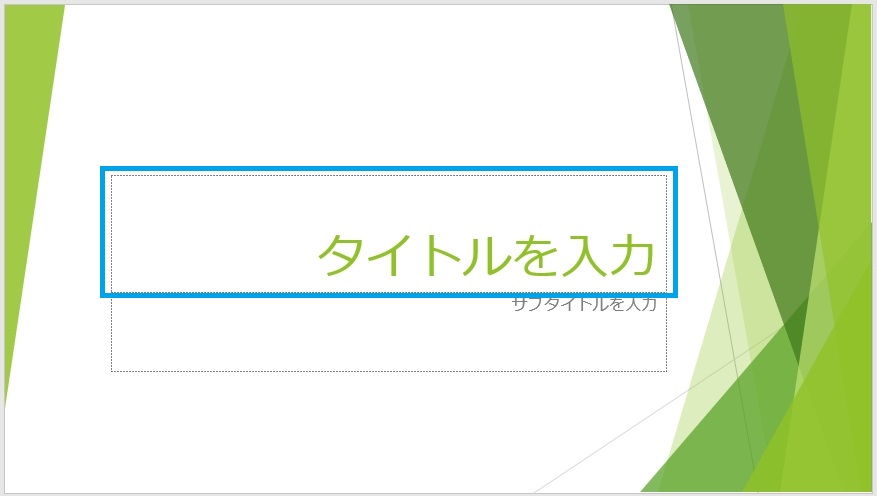
2.文字を入力する
文字を入力します。文字の入力の仕方自体は、メールやブラウザの場合と同じです。タイトル用のボックスに入力した文字は、タイトルらしく色や大きさが設定された状態に自動的になっています。

たとえば表紙の場合、上の画像で文字を入力したタイトル部分のすぐ下に、サブタイトルを入れるためのボックスがあります。サブタイトルが必要な場合は、ここに文字を入力すればサブタイトルに合う色・大きさの文字で入力されます。

反対にサブタイトルがいらないなど、不要なボックスには何も入力しないでOKです。ボックスにあらかじめ表示されている「サブタイトルを入力」という文字は印刷されないので、何も入力していないときは、下の図のように空白になります。
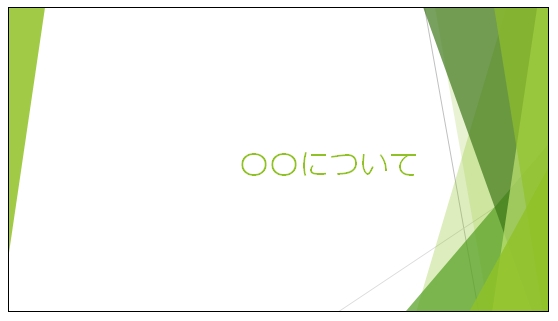
3.箇条書きを入力する
タイトルやサブタイトル以外のテキスト入力用ボックスの多くは、箇条書きの文字が入力されるというのは押さえておきたいポイントです。
以下の図の「テキストを入力」と書かれた部分のように、行の先頭に記号が付いているものは、箇条書きが設定されているボックスになります。入力方法自体は同じです。目当てのボックスをクリックしましょう。
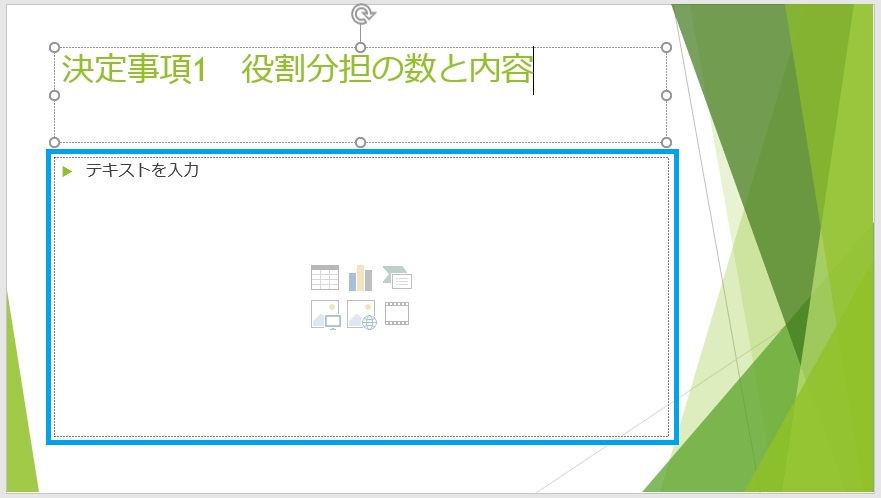
(図の例で使用しているレイアウトは、こちらの記事で追加した「タイトルとコンテンツ」です。上の方にある「ぺージのタイトル」の入力はすでに済ませています)
1行目に文字を入力したら、「enter」キーを押して改行をします。
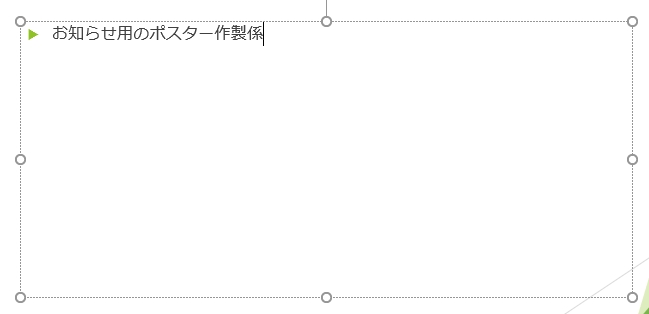
すると2行目にも自動的に箇条書き用の記号が追加されるので、2行目の文字を入力します。
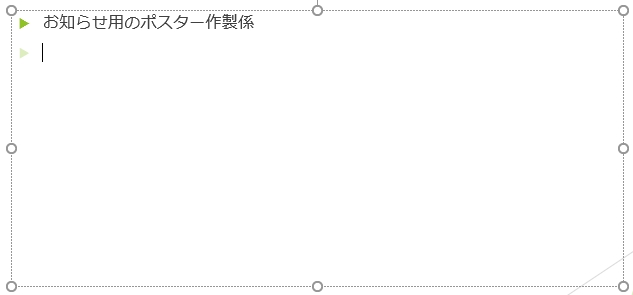
こんな風に箇条書きになります。
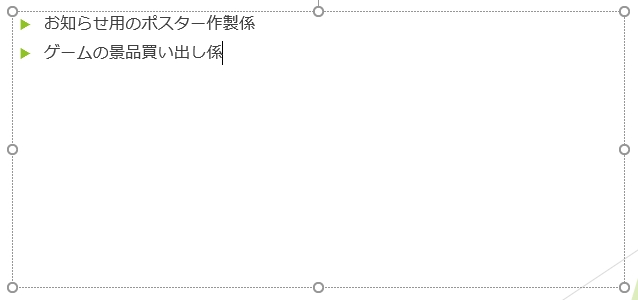
改行と入力を繰り返し、必要な行数入力すればぺージは完成です。
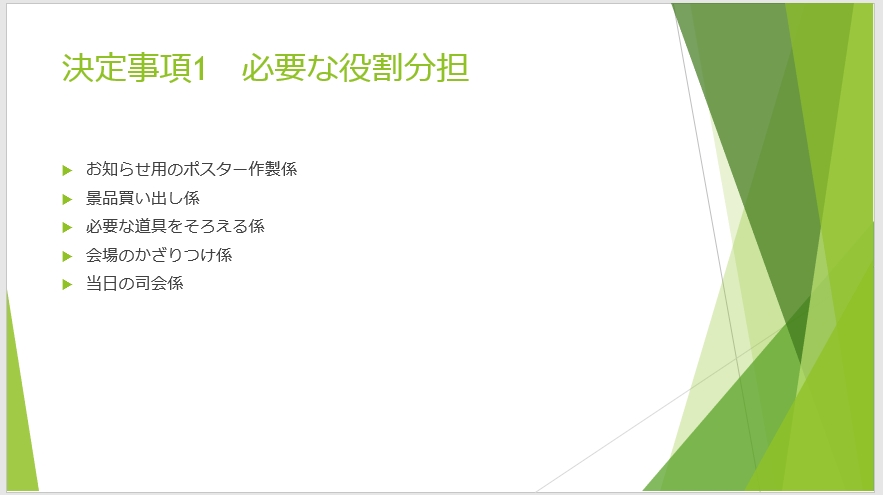
上の例のように箇条書きの行数が少ない場合、文字が上の方にかたまってしまい見た目が今一つ…と感じることもあります。そんな場合は行と行の間を広げるとバランスがよくなります。
図の青い矢印のように文字の上を斜めにドラッグして、行の間を広げたい部分を選択します。
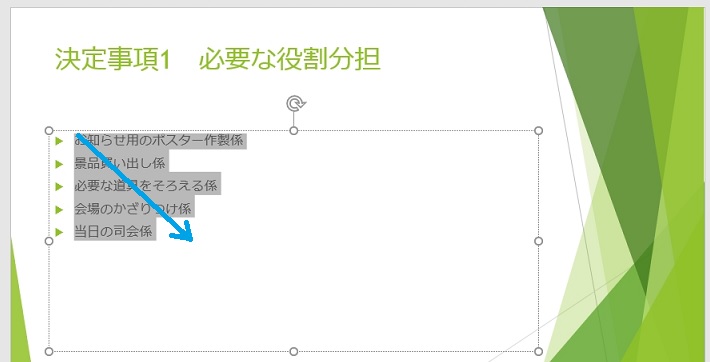
「ホーム」タブの「行間」ボタンをクリックします。最初の状態では「1.0」(1行分の間隔)が選ばれています。
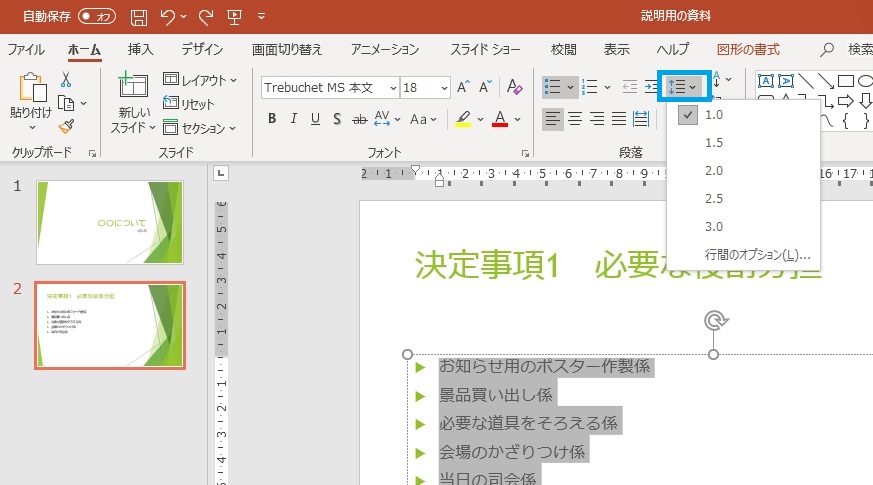
「2.0」(2行分の間隔)を選ぶと行の間が広がります。
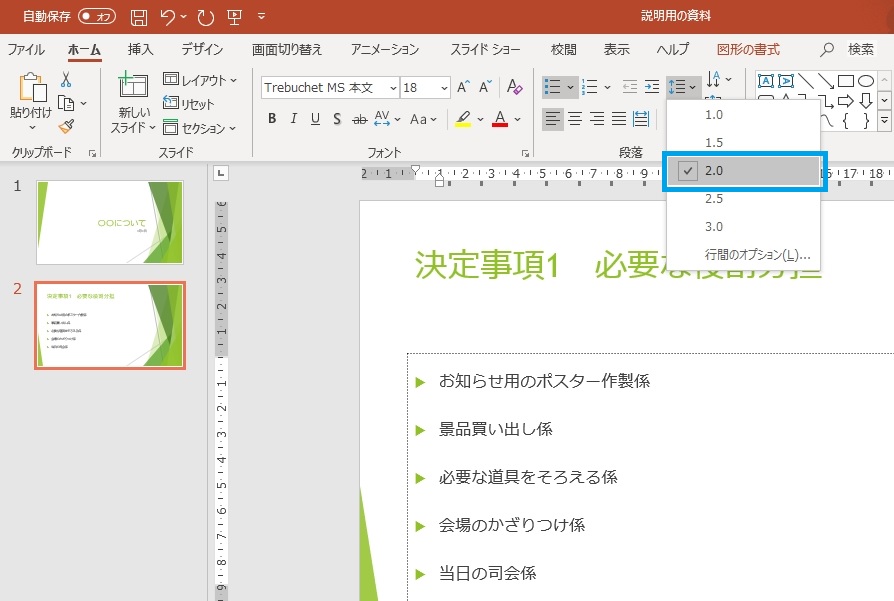
行の間を2.0にした状態です。最初の状態と比べてみると、文字のバランスが気にならなくなりました。
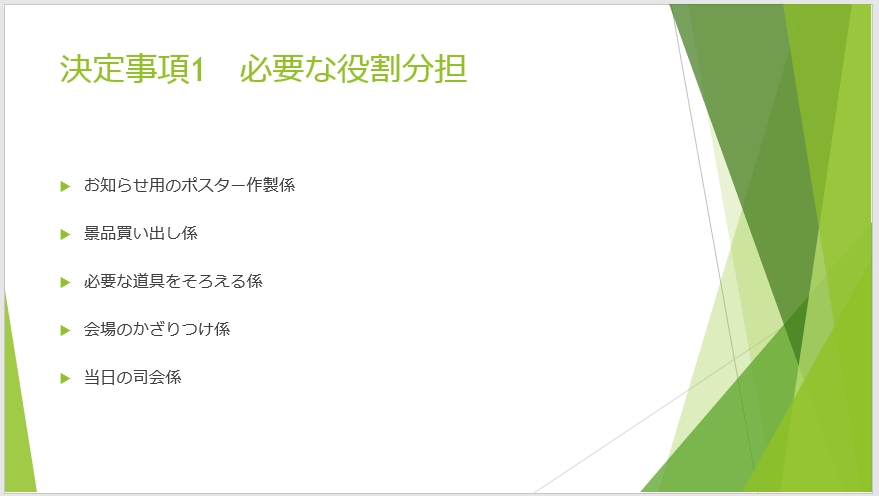
ワンランクアップ
PowerPointでは、簡単な方法で文字の大きさや色が変えられます。行の間の変更と組み合わせると、より見やすさをアップできるのでぜひ使ってみましょう。方法は「文字の大きさや色を自由に変える<PowerPoint>」の記事で紹介しています。
スポンサーリンク