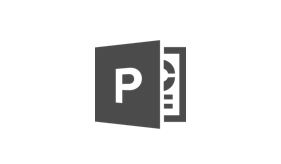
PowerPointでは、希望のレイアウトを選んでページを追加できます。選んだレイアウトの書類(またはスライド)がすぐに作れるように、テキストや画像を入れるボックスが自動的に配置され、その場所に簡単に文字や画像を入れられます。
ここでは新しいページを追加する方法をマスターしましょう。
「文字を入力してみたら、レイアウトを変えたくなった」ということはよくあります。PowerPointでは、選んだレイアウトをあとから変更することもできるので、まずはだいたいの予想で選んでおけば大丈夫です。
主な手順は以下の通りです。
スポンサーリンク
1.「新しいスライド」をクリックする
新しいページを追加するには、「ホーム」タブにある「新しいスライド」をクリックします。
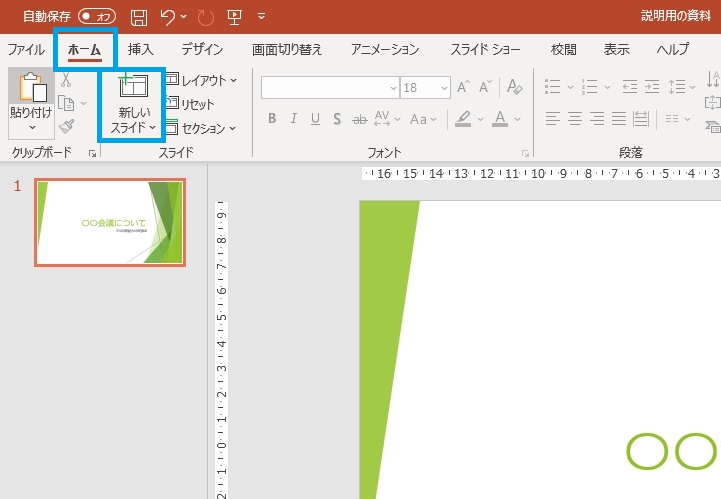
PowerPointでは、画面の上の方に機能を使うためのボタンがあります。この部分にはいくつものタブがあって、関連する機能のボタンがタブごとにまとめられています。
表示するタブを切り替えるには、タブ名の部分をクリックしましょう。他のタブが表示された状態から「ホーム」タブを表示したいときは、「ホーム」と書かれたタブ(上の図の水色の枠線で囲った部分)をクリックすればOKです。
2.スライドのレイアウトを選ぶ
レイアウトの一覧が表示されるので、使いたいレイアウトをクリックします(図では「タイトルとコンテンツ」)。
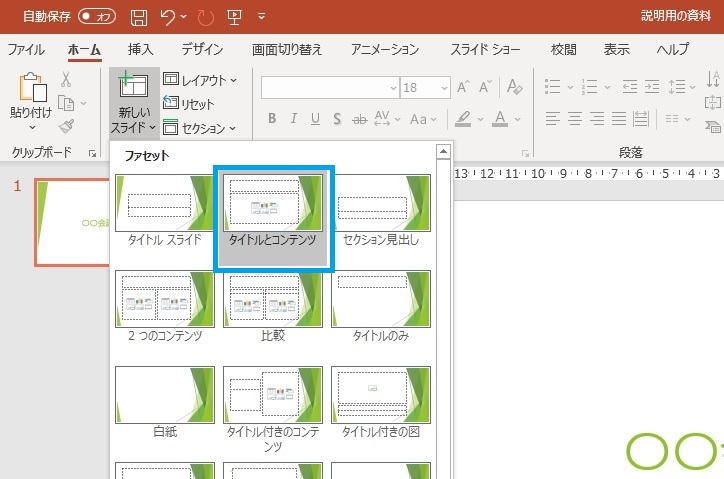
「タイトルとコンテンツ」のように「コンテンツ」が含まれるレイアウトを選ぶと作成されるコンテンツ用のボックスには、テキスト、表、グラフ、図形、画像、ビデオといろいろなものを簡単に入れることができます。これらのものを入れたいときは、コンテンツボックスを含むレイアウトを選んでおけばOKです。
タイトルと箇条書きテキストだけ、タイトルと表だけなど1つのコンテンツを入れる場合には図のように「タイトルとコンテンツ」レイアウトを。テキストの横に画像を入れたいなど、異なるテキストを2つ入れたいといったときは「2つのコンテンツ」レイアウトを選べばOKです。
3.ぺージが追加される
新しいページが追加され、画面左側の一覧でページをクリックすると、右側に大きく表示されます。選択したレイアウトの通り、タイトルを入れるボックスとコンテンツボックスがあらかじめ作られています。
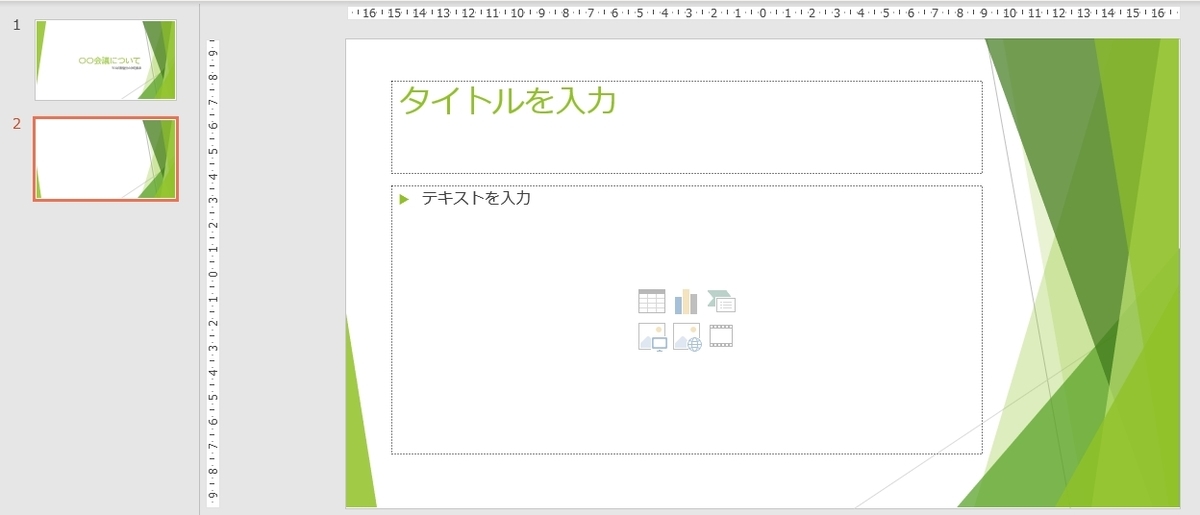
新しいページは、画面右側の一覧で選んでいるページの次に追加されます。たとえば、すでに5ページあるファイルの3ページ目に新しいページを入れたい時は、画面右側の一覧で2ページ目を選んだ状態で追加すればOKです。
スポンサーリンク