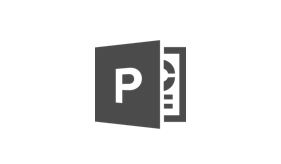
ページに表を入れる方法を紹介します。情報を整理して伝えるのに便利な表を取り入れると、資料はより見やすくなります。
powerポイントでは、用意されているボックスを使い簡単に表を作成できるので、ぜひ活用してみましょう。
表の入れ方の主な手順は以下の通りです。
スポンサーリンク
1.表などを入れるボックスのあるページを追加する
表を入れるには、下の図のように表も入れられるボックスが最初からあるレイアウトを使うとかんたんです。レイアウトの追加方法がわからないときは、「希望のレイアウトを選べる!新しいページを追加する」の記事を見てください。
図の例はタイトルと表だけが入るレイアウトを使っています(タイトルは入力した状態です)。
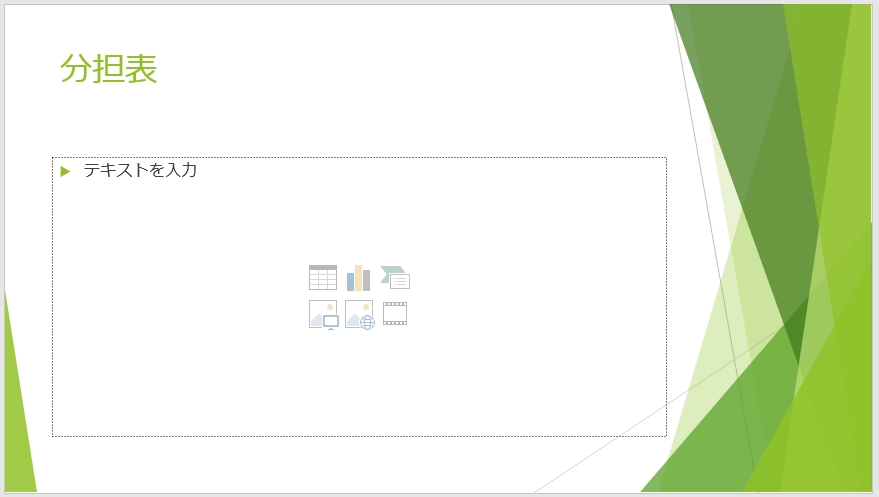
例ではボックス1つになっていますが、ボックスが2つ並ぶレイアウトを選べば、片方のボックスにテキスト、もう一方のボックスに表を入れて、文章と表が入ったページも簡単に作れます。
2.ボックスの表用アイコンをクリックする
表を入れるボックスにある、表用のアイコン(下図で青く囲んだアイコン)をクリックします。
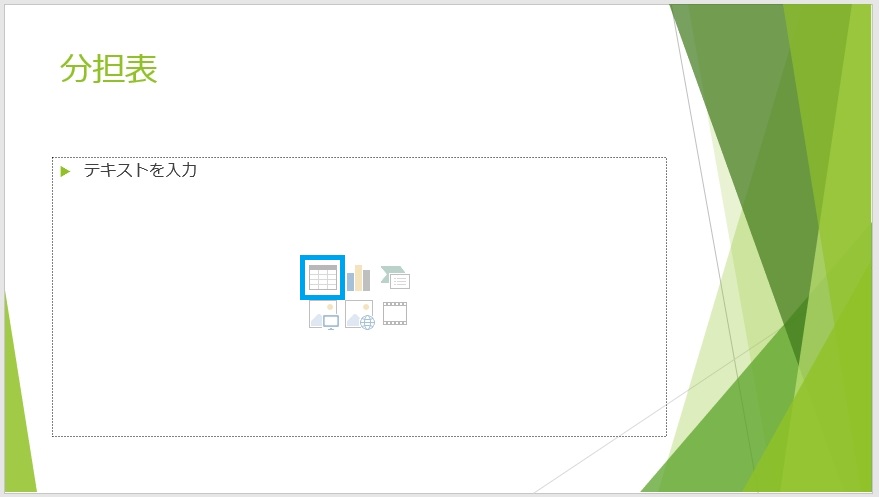
3.行と列の数を入力する
図のような画面が表示されるので、表の行と列の数を入力して、「OK」ボタンをクリックします。
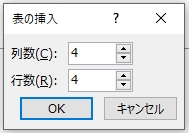
4.文字を入力する
表ができるので、入力したいマス目をクリックして文字を入力すればOKです。矢印キーやtabキーを押してマスを選ぶこともできます。
1つのマスに2行の文字を入れたいときは、Enterキーを押すと改行します。改行して行を増やすと、表のマスもそれに合わせて大きくなります。
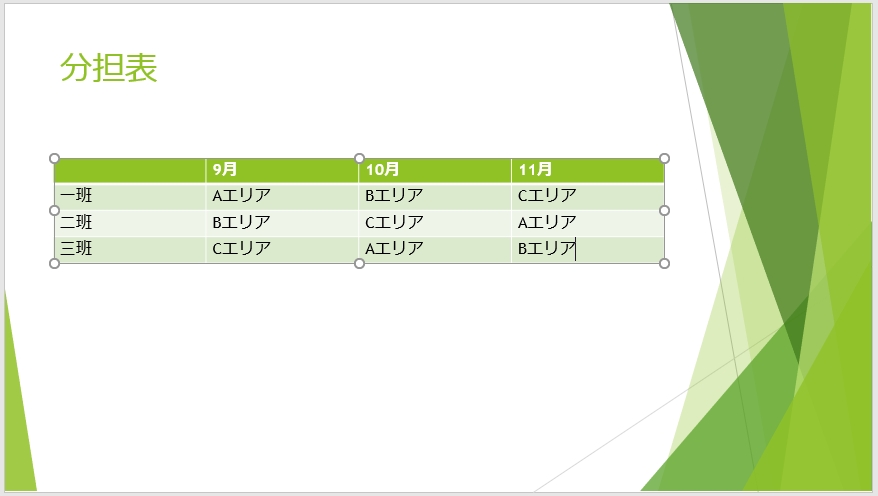
作成した表には、ページのデザインにあう色が最初から付いていますが、この色は変更できます。また、表に行や列を追加したり、表の大きさを変えたりといったことも自由にできます。次の記事では、表の編集の方法をいろいろまとめて紹介します。
スポンサーリンク